You can quickly check the dimensions of your PDF files by using various tools.
These tools include Adobe Acrobat Pro‚ Adobe Reader‚ online dimension checkers‚ or print preview options.
Also‚ other options are available‚ like UPDF which has many other features‚ so feel free to choose the one that best suits your needs.
Using Online PDF Dimension Checkers
There are various online platforms available where you can upload your PDF.
These platforms will instantly display the dimensions of your PDF file.
This can be a quick and hassle-free option if you don’t wish to download any software.
However‚ always ensure you’re using a trusted site to protect the confidentiality of your document.
One such tool is Measure PDF‚ which allows you to measure area‚ perimeter‚ height‚ length‚ or distance between shapes in your PDF.
Another tool‚ PDF2Go‚ allows you to resize PDFs‚ add custom page sizes‚ or resize to standard sizes like A4 or letter.
Several online tools are available for checking the dimensions of a PDF.
These tools often allow you to measure distances between lines or trace perimeters in drawings.
Some tools‚ like foxyutils‚ enable users to measure lengths‚ areas‚ and perimeters easily and accurately.
These platforms provide a convenient way to get the dimensions without needing any specialized software installed on your computer.
Also‚ remember that integration described on a webpage may temporarily not be available.
Use these tools to analyze your PDF for its size and dimensions.
Also‚ always consider the security implications of uploading sensitive documents online.
Measuring with Xodo PDF Editor Online
Xodo PDF Editor offers a convenient online tool for measuring PDF dimensions.
You can use Xodo to add accurate and customized measurement details on PDF drawings‚ blueprints‚ or designs.
First‚ go to Xodo’s online PDF Editor tool.
Next‚ upload your PDF file to the platform.
Once the PDF is open‚ you can select the measurement tools from the toolbar.
These tools allow you to measure distances‚ perimeters‚ and areas directly on the PDF page.
Xodo also allows you to add annotations with your measurements‚ making it easy to share your findings with others.
With Xodo‚ you can interactively inspect internal structures‚ extract images and fonts‚ and analyze file components.
This comprehensive toolset makes Xodo a valuable resource for anyone needing to measure PDF dimensions online.
Xodo provides detailed steps on how to include measurements for distance‚ perimeters‚ and areas directly onto your PDF page online.
It allows for accurate and customized measurement details on PDF drawings‚ blueprints‚ or designs.
Using Xodo is a straightforward way to measure elements within PDF documents with precision and efficiency.
This is particularly useful for those who frequently work with design plans or technical drawings.
Measuring with Measure PDF Online Tool
Measure PDF is a free online tool designed for interactively measuring PDF documents.
It allows you to measure area‚ perimeter‚ height‚ length‚ or distance between shapes in a PDF.
The tool is easy to use; simply upload your PDF file to the platform.
To measure distances‚ the first step is to calibrate the page with a known length.
You can set the drawing scale in the options section to match your document’s specifications.
Once calibrated‚ you can enter distance measurement mode and accurately measure lengths within the document.
All measurements are stored as annotations in the PDF‚ making it easy to review and share your findings.
This online PDF measuring tool calculates area dimensions and traces perimeters in drawings.
Besides measuring distances‚ Measure PDF also allows you to trace perimeters in drawings.
This feature is particularly useful for getting the total length of a path or boundary.
Measure PDF is a valuable resource for anyone needing to quickly and accurately measure elements in PDF documents.
If you are looking for a free online PDF measuring tool‚ Measure PDF is a great option;
It can also change the scale of measurement to match your document’s specifications.
Checking Dimensions in Adobe Acrobat Pro
Adobe Acrobat Pro is a trusted PDF manager that allows you to handle all PDF-related tasks with ease‚ including checking dimensions.
It offers a comprehensive set of tools for measuring distances and areas within PDF documents.
The measuring tools in Adobe Acrobat Pro are useful for showing the distances and areas associated with objects in computer-aided design (CAD) drawings.
You can use these tools to measure distances between points‚ determine perimeters‚ and calculate areas of selected regions.
To check dimensions in Adobe Acrobat Pro‚ open your PDF document and select the “Measure” tool.
From there‚ you can choose the appropriate measurement type‚ such as distance‚ perimeter‚ or area.
The software allows you to calibrate the scale of the document to ensure accurate measurements.
Once calibrated‚ you can click and drag to measure the desired elements within the PDF.
Adobe Acrobat Pro provides precise measurements‚ making it ideal for professionals working with technical drawings and layouts.
With its advanced features‚ Adobe Acrobat Pro enables you to accurately assess and verify the dimensions of your PDF documents.

This is particularly useful for art students or anyone who needs to measure dimensions accurately.
It is one of the most trusted PDF managers‚ allowing you to handle all PDF-related tasks with ease.
Checking Dimensions in Adobe Reader (Free)
Even without the full capabilities of Adobe Acrobat Pro‚ you can still check basic PDF dimensions using the free Adobe Reader software.
Although Adobe Reader doesn’t offer the advanced measuring tools found in Acrobat Pro‚ it provides a way to access essential document information‚ including page size.
To find the dimensions‚ open your PDF in Adobe Reader and navigate to “File” then “Properties”.
In the Document Properties dialog box‚ click on the “Description” tab.
Under the “Advanced” section‚ you will find the “Page Size‚” which displays the width and height of the PDF document.
This information is useful for understanding the overall dimensions of the PDF‚ especially when printing or sharing the document.
While you cannot directly measure elements within the PDF using Adobe Reader‚ knowing the page size can help you estimate the dimensions of objects relative to the page.
This method is suitable for simple checks and general understanding of the PDF’s dimensions.
If you require more precise measurements‚ consider using Adobe Acrobat Pro or other specialized PDF measuring tools;
However‚ for basic dimension checks‚ Adobe Reader provides a convenient and accessible solution.
This is helpful for users who need to access basic information about their PDFs‚ including page dimensions.
It offers a valuable tool for users needing to find page dimensions in their PDFs.
Utilizing Print Preview Options
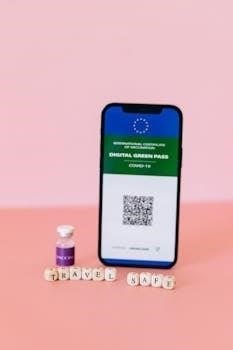
Print preview options offer another method to check the dimensions of a PDF document‚ providing a visual representation of how the PDF will appear when printed.
By accessing the print preview settings‚ you can often view the page size and layout‚ giving you an idea of the document’s dimensions.
To utilize this method‚ open the PDF in a PDF viewer such as Adobe Acrobat Reader or another compatible program.
Navigate to the “File” menu and select “Print” to open the print dialog box.
Within the print dialog box‚ look for a “Print Preview” option or a similar setting that allows you to view the document before printing.
The print preview will display the PDF as it will appear on paper‚ including the page size and any margins or scaling applied.
You can usually find the page size listed in the print settings or within the print preview interface.
This method is particularly useful for ensuring that the PDF will fit correctly on the intended paper size.
It also helps in identifying any potential issues with the layout or scaling of the document.
While print preview may not provide precise measurements‚ it offers a quick and easy way to verify the overall dimensions and appearance of the PDF.
This is especially helpful when you need to confirm that the PDF is correctly formatted for printing or distribution.
Keep in mind that the accuracy of the dimensions displayed in print preview depends on the settings and capabilities of the PDF viewer you are using.
Understanding PDF Page Size in Document Properties
Checking the document properties is a straightforward method to understand the page size of a PDF.
This approach provides precise dimensions without needing additional tools.
To access document properties‚ open the PDF in a reader like Adobe Acrobat Reader.
Next‚ navigate to the “File” menu and select “Properties.”
A dialog box will appear‚ displaying various information about the PDF.
Look for a tab labeled “Description” or “General‚” where you’ll find details such as the PDF version‚ author‚ and‚ most importantly‚ the page size.
The page size is typically listed in units like inches or millimeters.
This measurement indicates the width and height of the PDF page.
Understanding these dimensions is crucial for printing‚ ensuring the content fits correctly on the paper.
Also‚ knowing the page size helps when incorporating the PDF into other documents or designs.
If the PDF has multiple pages with varying sizes‚ the properties might show the dimensions of the first page or the most common size.
For complex PDFs‚ it’s essential to verify each page individually to ensure accuracy.
This method is quick‚ reliable‚ and doesn’t require any additional software installations‚ making it a convenient way to check PDF dimensions.
By using document properties‚ you can efficiently manage and utilize your PDFs with confidence.
Importance of Calibration for Accurate Measurements
Calibration is crucial for achieving accurate measurements in PDFs‚ especially when using measuring tools within PDF editors.

Without proper calibration‚ measurements can be significantly off‚ leading to errors in design‚ construction‚ and other fields.
Calibration involves setting a known distance within the PDF to match a real-world measurement.
This process ensures that the software correctly interprets the scale of the document.
To calibrate‚ you typically select two points on the PDF that represent a known length.
Then‚ you input the actual distance between these points. The software adjusts its scale accordingly.
For instance‚ if a line on a blueprint is known to be 10 feet long‚ you would calibrate by setting that line to represent 10 feet in the software.
This step is vital when dealing with scanned documents or PDFs that may have been scaled improperly.
Regularly checking and recalibrating ensures consistent accuracy‚ particularly when working on large or complex projects.
Accurate measurements are essential for tasks such as calculating areas‚ perimeters‚ and distances.
Calibration minimizes discrepancies and ensures that the digital measurements align with real-world dimensions.
By prioritizing calibration‚ professionals can avoid costly mistakes and ensure the integrity of their work.
Also‚ remember to always double-check your calibration settings.
You can use the right tools to improve workflow and efficiency.
You can achieve accurate measurements by calibrating the tool.
Measuring Areas and Perimeters Online
Measuring areas and perimeters online within PDF documents is now more accessible than ever.

Several online tools provide functionalities to accurately measure these dimensions directly in your browser.
These tools often require you to upload your PDF file‚ after which you can use interactive features to trace the desired shapes.
Once the shape is outlined‚ the tool automatically calculates the area and perimeter based on the document’s scale.
Many platforms also allow you to calibrate the document to ensure measurements are precise.
Calibration involves setting a known distance within the PDF to match a real-world measurement.
This is particularly useful when dealing with scanned or unscaled documents.
Tools like Measure PDF‚ Xodo PDF Editor‚ and others offer intuitive interfaces for these tasks.
They often support various units of measurement‚ allowing you to work with the units most appropriate for your project.
Furthermore‚ some tools allow you to save the measurements as annotations directly onto the PDF.
This feature facilitates collaboration and ensures that all stakeholders have access to the same dimensional data.
When selecting an online tool‚ ensure it is reputable and secure to protect the confidentiality of your documents.
Check for features like SSL encryption and privacy policies that guarantee your data’s safety.
Measuring areas and perimeters online is a convenient and efficient way to extract dimensional information from PDFs.
It is very important to use the tools that are convenient for you.
This can save time and improve productivity.